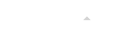type : AstroArt library file
author : Patrick Mergan
version : 1
install : simply copy aafocus.dll onto your AstroArt directory
Whenever you are focusing, you can use the focus window in AstroArt to
do this. You can look at the size of the star displayed, or use the
'focus' or 'FWHM' readings at the bottom of the focus window.
However, whatever you are looking at, you always have to take a look
at the screen of the computer.
Unless your pc is quite close to your telescope, this can be quite
cumbersome. Indeed, oftenly you have to run back and forth between
your telescope and your pc.
This small tool can be a solution : simply copy the file AAfocus.dll
onto your AstroArt directory.
As soon as you start 'focus', the routine will sound a beep after every
new frame. The frequency (tone) of the beep is related to the 'focus'
value.
The first time it is called, the frequency will be 800Hz. During the next
cycles the frequency will be recalculated and a new tone will be produced.
Now it is easy : just stay at the focus knob of your telescope and
listen to the focus. The higher the tone, the better !
Remarks :
-If you started far away from the best focus, it can happen that the tone
becomes too high at a certain moment. Don't worry : stop the focus window
and start again. The routine will then start again from 800 Hz.
-Even when you do not touch your focus knob, you will usually notice that the
frequency changes from frame to frame. This is due to the seeing conditions.
In fact, by listening to the 'melody' it is playing, you can have an idea of
the current seeing conditions ....
-Maybe your neighbours will wonder about hearing some strange beeping sounds
at night. Or maybe your neighbour will tell you next day : " Hey, you achieved
quite a good focus last night ... ".
Of course, you could also use headphones as well.
If you want a whole star party to enjoy your focusing efforts, connect a 100 Watt
amplifier and two large speakerboxes.
Click here to download the plugin.